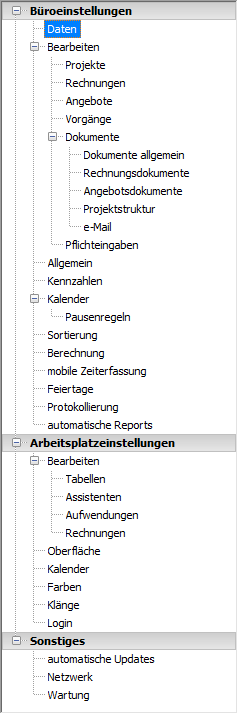Menü: |
Extras • Optionen |
Icon: |
|
Um isyControl an Ihre Bedürfnisse anzupassen, können Sie hier einige Einstellungen vornehmen. Die vielfältigen Einstellmöglichkeiten sind in hierarchische Kategorien eingeteilt. Wählen Sie in der Baumstruktur auf der linken Seite die Kategorie. Auf der rechten Seite erscheinen dann die zugehörigen Einstellmöglichkeiten.
Folgende Kategorien sind vorhanden: |
||
|
Büroeinstellungen Diese Einstellungen gelten global für das ganze Büro und werden zentral in der Datenbank gespeichert. Der Zugriff auf diese Einstellungen kann in der Personalverwaltung unter Rechte - Formulare - Büroeinstellungen geregelt werden, damit nicht jeder diese Einstellungen ändern kann. Bei Benutzern ohne Schreibrechte auf die Büroeinstellungen wird diese Kategorie komplett ausgeblendet. Arbeitsplatzeinstellungen Diese Einstellungen betreffen den lokalen Arbeitsplatz und werden auch lokal gespeichert. Sonstiges sonstige technische Einstellungen
|
|
Datenbanken
isyControl kann nur auf Datenbanken zugreifen, die entweder von Server zur Verfügung gestellt oder im Falle der Einzelplatzversion lokal angelegt wurden. Diese Datenbanken werden über Datenbanknamen (Aliase) angesprochen. Der genaue Speicherort der Daten ist dabei nicht relevant. Standardmäßig sind die Datenbanken isyControl und isyControlTest vorhanden. Um für besondere Zwecke weitere Datenbanken hinzuzufügen oder um die Speicherorte der Datenbanken zu ändern, verwenden Sie das Programm isyControl-Serverkonfiguration. bzw. die Funktion Extras • Neue Datenbank.
|
Datenbank, in der die von Ihnen eingegebenen Daten abgelegt sind (standardmäßig isyControl). |
|
Datenbank, in dem die mitgelieferten Testdaten abgelegt sind (standardmäßig isyControlTest). |
Die Buttons Suchen rufen eine Liste der auf dem Server vorhandenen Datenbanken (Aliase) auf.
Das Umschalten zwischen Arbeitsdaten und Testdaten funktioniert in beiden Versionen (Einzelplatz und Netzwerk) über die beiden Schalter ![]() Verwenden. Eine alternative Möglichkeit zum Wechseln der Datenbank bieten die Menüpunkte Extras • Arbeitsdatenbank aktivieren und Extras • Testdatenbank aktivieren.
Verwenden. Eine alternative Möglichkeit zum Wechseln der Datenbank bieten die Menüpunkte Extras • Arbeitsdatenbank aktivieren und Extras • Testdatenbank aktivieren.
Datenquelle Adressen
Um projektspezifische Adressen zu verwalten, können Sie Projektparameter vom Typ Adresse definieren. Sie können zwischen drei verschiedenen Speicherorten für die Adressen wählen, je nach Organisation in Ihrem Büro:
|
Adressdatenbank von isyControl |
|
Adressen aus MS-Outlook. In diesem Falle können Sie noch den genauen Kontakte-Ordner wählen, der die relevanten Adressen enthält. Dies kann auch ein im Netzwerk freigegebener Ordner sein. Zur Freigabe von Outlook-Ordnern im Netzwerk gibt es einschlägige Tools auf dem Markt |
|
Hierbei werden die Adressen aus Outlook zu einen einstellbaren Zeitpunkt mit der internen Adressdatenbank synchronisiert. isyControl arbeitet dann mit der internen Datenbank, was den Zugriff auf die Adressen wesentlich beschleunigt. Die Synchronisation erfolgt dabei nur in einer Richtung, d.H. Änderungen in isyControl werden nicht zurück nach Outlook übertragen. Auf einem Arbeitsplatz muss dabei Synchronisation auf diesem Computer eingeschaltet sein. Auf diesem Computer muss Outlook installiert sein. Wenn diese Option eingeschaltet ist, kann mit Einstellungen festgelegt werden, wann die Synchronisation erfolgen soll. |
|
Adressen aus einer Access-Datenbank. Mit Einstellungen wird die Datei gewählt und die Feldzuordnung eingestellt. |
Projektnummer
|
Hier legen Sie fest, ob und wie eine neue Projektnummer automatisch generiert werden soll. Stellen Sie her ein Schema zusammen, nach dem die neue Nummer generiert wird. |
|
Hier wird das Schema angezeigt. Die einzelnen Variablen werden in geschweiften Klammern dargestellt. Bei einem Klick auf eine Variable wird diese farbig hervorgehoben und in der Listbox Variable angezeigt. Dort können Sie die Variable ändern. Zusätzlich können Sie hier noch fixe Bestandteile wie - oder . eintragen. |
|
wählen Sie hier die Bestandteile des Schemas aus. Folgende Bestandteile sind möglich: Bei Wahl von "laufende Nr." können Sie noch zusätzlich die Anzahl der Stellen angeben. Bei Projektparameter mussen Sie den genauen Parameter noch bestimmen. |
|
in dieser Liste sehen Sie die Variablen des Schemas. Kreuzen Sie die Variablen an, in dem die laufende Nummer immer eindeutig sein soll. z.B. Jahr: Die Zählung beginnt in jedem Jahr neu. |
|
Wenn dieses Kästen angekreuzt ist, wird die Projektnummer bei der Neuanlage von Projekten vorgeschlagen, kann jedoch noch geändert werden. |
Unterprojekte
|
Hier legen Sie fest, ob und wie ein Nummernzusatz für Unterprojekte automatisch generiert wird. Der so generierte Nummernzusatz wird an die Projektnummer des übergeordneten Projektes angehängt. |
|
Hier wird das Schema angezeigt. Die Bedienung erfolgt analog den Projektnummern. |
|
wählen Sie hier die Bestandteile des Schemas aus. Folgende Bestandteile sind möglich: Bei Wahl von "laufende Nr." können Sie noch zusätzlich die Anzahl der Stellen angeben. Bei Projektparameter mussen Sie den genauen Parameter noch bestimmen. Bei a..z und A..Z werden die Nummern der Unterprojekte entsprechende alphabetisch hochgezählt. |
Büroeinstellungen - Rechnungen
Rechnungsnummer
|
Hier legen Sie fest, ob und wie eine neue Rechnungsnummer automatisch generiert werden soll. Stellen Sie her ein Schema zusammen, nach dem die neue Nummer generiert wird. Die Bedienung erfolgt analog den neuen Projektnummern. Es steht jedoch eine zusätzliche Variable Projektnummer zur Verfügung. |
Zahlungsziel
|
Legen Sie hier eine globale Frist in Tagen als Zahlungsziel fest. Sie können außerdem einstellen, ob es sich dabei um Arbeitstage oder Werktage handlen soll. Entsprechend wird das Zahlungsziel bei neuen Rechnungen eingesetzt. Im Assistenten für neue Rechnungen können Sie allerdings auch ein individuelles Zahlungsziel für jede Rechnung bestimmen. |
|
Diese Option gesetzt setzt voraus, das es einen Projektparameter gibt, in dem das Zahlungsziel projektspezifisch gepflegt wird. Wählen Sie hier diesen Projektparameter aus. Das Zahlungsziel wird bei neuen Rechnungen dann aus dem Wert des entsprechenden Projektes übernommen. Falls bei einem Projekt dort nichts eingetragen ist, wird die globale Frist (s.o.) eingesetzt. |
|
Bestimmt, ob das Zahlungsziel bei der Erfassung neuer Rechnungen automatisch gespeichert wird. |
|
Geben Sie hier den Umsatzsteuer-Satz ein, der intern mit jeder Rechnung gespeichert wird (derzeit 19%, Stand Oktober 2009). |
Umsatzsteuer
|
Geben Sie hier den Umsatzsteuer-Satz ein, der intern mit jeder Rechnung gespeichert wird (derzeit 19%, Stand Oktober 2009). |
Vorschau
|
In der Rechnungsvorschau für Aufwandsrechungen wird die Spalte Teilleistungen angezeigt. |
|
In der Rechnungsvorschau für Aufwandsrechungen wird die Spalte Bemerkungen angezeigt. |
Nettobetrag bei Schlussrechnungen
|
Der Nettobetrag einer Schlussrechnung ist immer = Bruttobetrag / (1 + Ust-Satz). Bei Schlussrechnungen, die sich über Abschlagsrechnungen mit unterschiedlichen Ust-Sätzen erstrecken, wird der Gesamt-Nettobetrag damit korrigiert. |
|
Der Nettobetrag einer Schlussrechnung, die mehrere Abschlagsrechnungen umfasst, ist die Summe der einzelnen Rechnungen. |
Ust.-bei abzuziehenden Rechnungen
|
Die Umsatzsteuer ist immer die Differenz zwischen brutto und Netto |
|
Die Umsatzsteuer errechnet sich über den %-Satz. |
Diese Option ist nur relevant bei Abschlagsrechnungen mit unterschiedlichen %-Sätzen. Normalerweise sind die Ergebnisse bei beiden Einstellungen identisch.
Angebotssnummer
|
Hier legen Sie fest, ob und wie eine neue Angebotsnummer automatisch generiert werden soll. Stellen Sie her ein Schema zusammen, nach dem die neue Nummer generiert wird. Die Bedienung erfolgt analog den neuen Rechnungsnummern. |
Vorgangsnummer
|
Hier legen Sie fest, ob und wie eine neue Vorgangsnummer automatisch generiert werden soll. Stellen Sie her ein Schema zusammen, nach dem die neue Nummer generiert wird. Die Bedienung erfolgt analog den neuen Rechnungsnummern. |
Status
Werte für Status |
Listen Sie hier die möglichen Werte für den Status eines Vorgangs auf. Diese Werte werden in der Tabelle der Vorgänge in der Spalte Status als Popup-Menü angeboten. |
Büroeinstellungen - Dokumente allgemein
Dokumentenverzeichnis
|
Hier stellen Sie das Hauptverzeichnis der Dokumentenverwaltung ein. Unterhalb dieses Verzeichnisses werden die Dokumente in Verzeichnissen abgelegt, die nach einem bestimmten Schema generiert werden. Standardmäßig ist das Projekt.Nr.\Vorgangsnr. Sie können dieses Schema jedoch auch ändern, um z.B. die Jahreszahl einfließen zu lassen. Außerdem kann für jeden Vorgangstyp ein anderes Schema für den Speicherpfad festgelegt werden. Wenn im Vorgangstyp kein eigenes Schema hinterlegt ist, wird auf das hier definierte Schema zurückgegriffen. |
Standardspeicherort unterhalb: |
Legen Sie hier das Schema fest, nach dem die Unterverzeichnisse der Dokumente für jeden Vorgang generiert werden. Die Bedienung erfolgt analog der Einstellungen für neue Nummern. |
Vorlagen
|
Geben Sie hier das Verzeichnis an, in dem sich Ihre Dokumentvorlagen befinden. Es handelt sich hierbei um das Standardverzeichnis für die Vorlagen. Sie können trotzdem Vorlagen aus anderen Speicherorten wählen. |
Dateiname allgemeine Dokumente
|
Legen Sie hier das Schema fest, nach dem der Dateiname für ein allgemeines Dokument in der Dokumentenverwaltung gebildet wird. |
Status
Werte für Status |
Listen Sie hier die möglichen Werte für den Status eines Dokumentes auf. Diese Werte werden im Bereich Dokumente der Tabelle der Vorgänge in der Spalte Status als Popup-Menü angeboten. |
Abgleich Datenbank / Dateien
|
Soll im Vorgangsfenster beim Wechsel zwischen den Vorgängen ein Abgleich des Dokumentenverzeichnisses innerhalb der Ordnerstruktur mit der Datenbank durchgeführt werden? Sie können dieses Verhalten getrennt für E-Mails und sonstige Dokumente einschalten. Wenn ein Abgleich durchgeführt wird, werden die Dokumente und E-Mails aus der Windows-Ordnerstruktur eingelesen und für die Zusatzinformationen mit der Datenbank abgeglichen. Nachteil: Der Wechsel zwischen Vorgängen kann etwas länger dauern, insbesondere bei vielen E-Mails Vorteil: Dokumente die von außen über den Windows-Explorer ins Dokumentenverzeichnis des Vorgangs kopiert werden, sind nach einem Wechsel des Vorgangs sofort sichtbar. Andernfalls muss einmal auf den Aktualisieren-Button geklickt werden. |
Büroeinstellungen - Rechnungsdokumente
übergeordnetes Verzeichnis
|
Sie können das allgemeine übergeordnete Verzeichnis für die Dokumente verwenden oder ein eigenes übergeordnetes Verzeichnis für die Rechnungen angeben. |
Verzeichnis für Rechnungsdokument
Diese Einstellung ist nur relevant für Rechnungen, die nicht über einen Vorgang verwaltet werden. Ansonsten gelten die Einstellungen bei Dokumente allgemein. Im Assistenten für neue Rechnungen legen Sie fest, ob die Rechnungee in die Vorgangsverwaltung integriert werden soll.
|
Geben Sie hier das Schema an, nach dem die Unterverzeichnisse der Rechnungen unterhalb des übergeordneten Verzeichnisses generiert werden. Die Bedienung erfolgt analog der Einstellungen für neue Nummern. |
Dateiname für Rechnungsdokument
|
Hier legen Sie das Schema fest, nach dem der Dateiname eines Rechnungsdokumentes generiert wird. |
Verwendungszweck für E-Rechnungen und EPC-QR-Code
|
Nach diesem Schema wird der Verwendungszweck generiert, der automatisch in E-Rechnungen eingetragen wird. |
Büroeinstellungen - Angebotsdokumente
übergeordnetes Verzeichnis
|
Sie können das allgemeine übergeordnete Verzeichnis für die Dokumente verwenden oder ein eigenes übergeordnetes Verzeichnis für die Angebote angeben. |
Verzeichnis für Angebotsdokument
Diese Einstellung ist nur relevant für Angebote, die nicht über einen Vorgang verwaltet werden. Ansonsten gelten die Einstellungen bei Dokumente allgemein. Im Assistenten für neue Angebote legen Sie fest, ob die Angebote in die Vorgangsverwaltung integriert werden soll.
|
Geben Sie hier das Schema an, nach dem die Unterverzeichnisse der Angebote unterhalb des übergeordneten Verzeichnisses generiert werden. Die Bedienung erfolgt analog der Einstellungen für neue Nummern. |
Dateiname für Angebotsdokument
|
Hier legen Sie das Schema fest, nach dem der Dateiname eines Angebotsdokumentes generiert wird. |
Büroeinstellungen - Projektstruktur
übergeordnetes Verzeichnis
|
Sie können das allgemeine übergeordnete Verzeichnis für die Dokumente verwenden oder ein eigenes übergeordnetes Verzeichnis für die projektstruktur angeben. |
Projektordner unterhalb
Dieser Ordner wird als Projektordner auf Betriebssystemebene angelegt, wenn Sie ein neues Projekt anlegen. Der Ordner kann zum Speichern von beliebigen Dokumenten verwendet werden, hat jedoch keine Verknüpfung zur der Dokumentenverwaltung von isyControl.
|
Geben Sie hier das Schema an, nach dem der Name des Projektordners gebildet wird. Die Bedienung erfolgt analog der Einstellungen für neue Nummern. |
|
Wenn diese Option eingeschaltet ist, wird die Projektstruktur beim Anlegen eines Projektes erzeugt. Im Projektfenster sehen Sie in diesem Fall auch einen Button |
Unterordner
|
Definieren Sie hier eine Ordnerstruktur, die unterhalb des Projektordners angelegt wird. |
e-Mail-Adressen für Ausgang
|
Im Bereich e-Mail des Vorgangsfensters werden die Eingangs- und Ausgangsmails mit unterschiedlichen Symbolen gekennzeichnet: Für diese Unterscheidung wird die Mailadresse des Absenders untersucht. Legen Sie hier Textbestandteile fest, die in Ihren Mailadressen vorkommen, z.B. @meinefirma.de. Mails mit diesem Textbestandteilen in den Absenderadressen werden als Ausgangsmails gekennzeichnet.
In Umgebungen mit MS-Exchange werden die Mailadressen in den eMails nicht immer erkannt. Deshalb können Sie hier auch die Namen der Absender eintragen, deren Mails aus Ausgangsmails gekennzeichnet werden sollen. Achten Sie dabei auf die exakt gleiche Schreibweise.
|
Büroeinstellungen - Pflichteingaben
Arbeitszeiten
Legen Sie hier fest, welche Felder Pflichteingaben bei der Eingabe von Arbeitszeiten sind. Die Eingabe einer Arbeitszeit kann nicht abgeschlossen werden, wenn die Pflichtfelder nicht ausgefüllt sind.
Arbeitszeiten
|
Name, der in der Fußzeile der Berichte erscheint |
|
Währungssymbol |
|
Wochenarbeitszeit eines Vollbeschäftigten in Ihrem Büro (üblicherweise 40 oder 39 Stunden). Bei der Auswertung der Betriebskosten wird für jedes Jahr die Anzahl der Mitarbeiter ermittelt. Teilzeitmitarbeiter werden hierbei mit den Anteil ihrer Wochenarbeitsstunden an den Standard-Wochenstunden angesetzt. Beispiel: Ein Mitarbeiter arbeitet 3 Tage je 8 Stunden und in Ihrem Büro gilt die 40-Stunden-Woche, so beträgt sein Beitrag zur Mitarbeiteranzahl 24/40 = 0,6. |
Projektcontrolling
|
Der hier eingegebene durchschnittliche Gesamtstundensatz wird im Bericht "Projektcontrolling nach pauschalem Kostensatz" für die prognostizierte Kostenentwicklung der Projekte verwendet. |
bisher realisiert: |
Dieser Wert wird bei einem Berechnungslauf automatisch aus den bisher eingegebenen Daten ermittelt und dient als Anhaltspunkt für den in Zukunft zu verwendenden durchschnittlichen Stundensatz. Mit dem Button Übernehmen kann dieser Wert in das darüber liegende Eingabefeld übernommen werden. |
maßgebend für Umsatzberechnung
Bei der Auswertung der Betriebskosten wird für jedes Jahr der Umsatz als Summe aller Rechnungsbeträge im betreffenden Jahr ermittelt. Mit dem Schalter legen Sie fest, ob für die Zuordnung einer Rechnung zu einem bestimmten Jahr das Datum der Leistungserbringung oder des Zahlungseingangs anzusetzen ist. Die für Sie maßgebende Einstellung ergibt sich aus Ihrer Gewinnermittlungsart (Einnahme-Überschuss-Rechnung nach § 4 Abs. 3 EStG oder Bilanz mit Gewinn- und Verlustrechnung, welche zwingend für die GmbH vorgeschrieben ist).
Firmenadresse
In der Personalverwaltung kann für jeden Mitarbeiter eine Adresse angegeben werden. Diese Adresse wird in der Adressverwaltung als Ansprechpartner unterhalb Ihrer Firmenadresse angelegt. Hier können Sie eine Adresse als Ihre Firmenadresse markieren.
Teilleistungen
|
Wählen Sie hier, ob Sie einen Stundensatz pro Teilleistung angeben wollen. |
Projektparameter
|
Zur Beschleunigung der Suche nach Projektparametern im Projektauswahl-Fensterwerden die Projektparameter beim Start in den Arbeitsspeicher geladen. Schalten Sie diese Option ab, falls sich der Programmstart dadurch zu sehr verzögert. |
Büroeinstellungen - Kennzahlen
kaufmännische Mitarbeiter
Kaufm. Mitarbeiter: Wählen Sie hier, ob Sie in Ihrem Büro die Kosten für die kaufmännischen Mitarbeiter in die Stundensätze eingerechnet haben. Wenn dies nicht der Fall ist, fließen die Allgemeinstunden der kaufm. Mitarbeiter in die Ermittlung der Gesamtkosten für die Kennzahlen ein.
Auszubildende
|
Die Auszubildenden werden bei der Ermittlung der 2. Kennzahl (Umsatz / Mitarbeiter) berücksichtigt |
|
oder nicht berücksichtigt |
Typ
|
Für den Vergleich der ermittelten Kennzahlen mit Standardwerten kann hier ein Bürotyp gewählt werden. In der Aufklappliste sehen Sie die Bürotypen, von denen derzeit Standardwerte vorliegen. |
Feiertage
|
Die Feiertage gehören normalerweise zu den sozialbedingten Ausfallzeiten und werden, da sie nicht über die Zeiterfassung erfasst werden, aus dem Arbeitszeitmodell der Mitarbeiter ermittelt und zu den anderen sozialbedingten Ausfallzeiten (Urlaub, Krankheit) hinzuaddiert. Daraus werden dann die Projektstundenanteile errechnet. Mit dem Abschalten dieser Option werden die Feiertage nicht als sozialbedingte Ausfallzeiten berücksichtigt. |
Urlaub / Krankheit
Wählen Sie hier die Projekt mit den Sonderfunktion Urlaub bzw- Krankheit, auf die die Stunden im Kalender mit den Funktionen "ganztägiger Urlaub/ Krankheit erzeugen" geschrieben werden sollen.
Eingaben für den nächsten Eintrag.
Für den Fall, dass bei der Arbeitszeiteingaben die Option "Eingaben für den nächsten Eintrag merken" am Arbeitsplatz eingeschaltet ist, können Sie hier zentral festlegen, welche Werte für den nächsten Eintrag wirklich übernommen werden. Damit lässt sich die Neueingabe eines bestimmten Wertes für jeden Zeiteintrag erzwingen.
Zeiteinheit
Sie können die Zeiteinheit für den Kalender hier zentral vorgeben. Wenn diese Option aktiviert ist, kann die Zeiteinheit an Arbeitsplatz nicht geändert werden.
Büroeinstellungen - Kalender - Pausenregeln
Pausenregeln definieren
Legen Sie hier die Regeln fest, die überprüft werden sollen. Die Prüfung kann direkt bei der Eingabe erfolgen (s.u.), oder mit der Funktion "Pausenregeln prüfen" im Kalender
Ausnahmen
|
Projekte die in Extras - Optionen - Kalender als Projekte für Urlaub und Krankheit eingetragen sind, werden nicht auf Einhaltung der Pausenregel überprüft, da hier üblicherweise keine Pausen eingetragen werden. |
diese Projekt nicht überpüfen: |
Klicken Sie auf |
Pausenregeln prüfen
|
Soll die Pausenregelung direkt im Anschluss an einen Zeiteintrag im Kalender erfolgen? |
Was soll geschehen, wenn nach der Zeiteingabe festgestellt wurde, dass eine Regel nicht eingehalten wurde? |
|
|
Die Regelverletzung wird angezeigt. Der Anwender kann entscheiden, ob die Zeit trotzdem gespeichert werden soll. |
|
Die Regelverletzung wird angezeigt. Die Zeit wird ohne Nachfrage trotzdem gespeichert. |
Büroeinstellungen - Sortierung
Sortierung Projekte
Sie können die Projekte auf drei verschiedene Arten sortieren lassen.
|
Standard-Sortierung. Die Projekte werden rein alphabetisch nach den eingegebenen Projektnummern ohne Berücksichtigung der Anzahl der Stellen sortiert. Deshalb kommt z.B. 100 vor 99, da 1 < 9 |
|
Einige Büros organisieren die Projektnummern in der Art, dass die Jahreszahl nicht die ersten Ziffern der Projektnummer bildet. In diesen Fällen ist eine chronologische Sortierung der Projekte über mehrere Jahre hinweg mit einer reinen alphabetischen Sortierung nicht möglich. Sie können hier ein alternatives Sortiermuster angeben, worin definiert werden kann, dass z.B. zuerst nach der 4. bis 7. Stelle und dann nach der 1. bis 2. Stelle der Projektnummer sortiert werden soll. Damit ist dann sichergestellt, dass das Projekt 99-2020 vor dem Projekt 01-2021 in der Projektliste angezeigt wird. Dazu wird die Projektnummer in bis zu drei Blöcke unterteilt, die Sie hier definieren können. Die Projektnummern werden dann zuerst nach Block 1, dann nach Block 2 und schließlich nach Block 3 sortiert. |
|
Die Projektnummern werden als Zahlen betrachtet und numerisch sortiert. Dabei kommt 99 vor 100. |
Iststunden
Bei der Berechnung der Ist-Stunden für die Überstundenliste wird nur diese Kostengruppe berücksichtigt.
Projekthierarchie
|
Wenn diese Optionen eingeschaltet sind, werden die entsprechenden Werte innerhalb der Projekthierarchie hochgerechnet. Die Werte eines Projektes ergeben sich dann aus den Summen der Unterprojekte. |
|
Wählen Sie, ob abgeschlossene Unterprojekte bei der Hierarchieberechnung berücksichtigt werden sollen. |
Urlaub / Überstunden
|
Ein Berechnungslauf der Urlaubs- und Überstunden wird vor einem Aufruf der Reports Urlaub und Überstunden automatisch durchgeführt. |
|
Ein Berechnungslauf der Urlaubs- und Überstunden wird vor einem Aufruf der Bearbeitung des Urlaubs/Überstundenkontos eines Mitarbeiters automatisch durchgeführt |
automatische Berechnung
Ein Berechnungslauf kann automatisiert zu bestimmen Zeiten am Server erfolgen. Wählen Sie hier die Uhrzeiten und die Wochentage, an denen die Berechnung durchgeführt werden soll. (In der Einzelplatzversion nicht verfügbar)
Büroeinstellungen - mobile Zeiterfassung
Server
|
Dieses Feld können Sie in der Regel leer lassen. Für den Fall, dass die URL für die Kommunikation mit der mobilen Zeiterfassung einmal geändert wird, kann die neue URL hier eigetragen werden. |
Proxy |
Wenn Ihr Internetzugang über einen Proxy-Server erfolgt, müssen Sie hier die erforderlichen Proxy-Einstellungen definieren. |
Import
Nachdem Sie die Zugangsdaten für Ihre mobile Zeiterfassung erhalten haben, können Sie diese bei einer Netzwerkinstallation hier eintragen.
|
Die Zeiten werden im eingestellen Zeitraum (x Minuten bzw. Stunden) abgeholt |
|
Die Zeiten werden täglich zur eingestellen Uhrzeit abgeholt. |
|
Die automatische Überprüfung auf neue Zeiten ist abgeschaltet. Sie können die mobil erfassten Zeiten aber noch manuell über Extras • mobile Zeiterfassung abholen. |
|
Mit diesen Zugangsdaten meldet sich der Server bei der mobilen Datenbank an und holt die Zeiten ab. |
Synchronisieren
|
Wenn Sie diese Option aktivieren, werden Projekte, Teilleistungen und Vorgänge bei Neuanlage und Änderungen automatisch mit der mobilen Datenbank synchronisiert. Die mobile Datenbank ist damit immer auf dem aktuellen Stand. |
Feiertage
Hier können Sie einstellen, welche Tage in Ihrer Region (Bundesland) als Feiertage gelten und mit welchem Anteil die Feiertage angesetzt werden. Diese Einstellungen fließen in die Berechnung der Sollstunden der Mitarbeiter ein.
Normalerweise braucht hier nichts geändert zu werden, da die Feiertage gesetzlich geregelt sind. Es gibt allerdings in einigen Büros unterschiedliche Regelungen für die Behandlung von z.B. Heiligabend oder Sylvester, die teilweise als halber oder als ganzer Feiertag angesetzt werden. Diese Einstellung kann hier vorgenommen werden.
Auch für den Fall einer gesetzlichen Änderung einer Feiertagsregelung (z.B. Reformationstag in den Nord-Bundesländern ab 2018) können Sie die Feiertage hier bearbeiten.
Wählen Sie oben die Region und ein Kalenderjahr aus. Das Datum der entsprechenden Feiertage in diesem Jahr wird dann in der Tabelle angezeigt.
In der Tabelle haben Sie folgende Möglichkeiten:
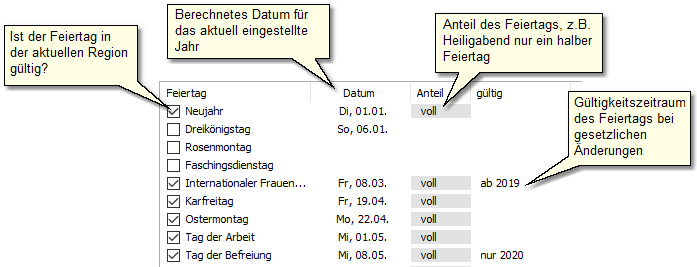
Die Buttons am oberen Rand dienen diesen Zwecken:
|
Zurücksetzen Ihrer Änderungen auf die Standardeinstellung |
|
Importieren von Feiertagsdefinitionen. Falls Sie Feiertage für Länder benötigen, die nicht standardmäßig mitgeliefert werden, wenden Sie sich an den Support. |
|
Exportieren von Feiertagsdefinitionen. Um Ihre geänderten Feiertage zu archivieren oder weiter zu bearbeiten, können Sie diese hier exportieren. |
|
Führt zur Dialogbox Feiertag bearbeiten, wo Sie den Namen und die Berechnungsregel des neuen Feiertags eingeben können. Den Anteil und das Gültigkeitsjahr ändern Sie anschließend bei Bedarf mit den oben genannten Funktionen. Der neue Feiertag gilt zunächst nur in der aktuellen Region. Um ihn auch für andere Regionen für gültig zu erklären, wechseln sie oben zur gewünschten Region und setzen Sie den Haken vor dem neuen Feiertag. |
|
Bearbeitung eines vorhandene Feiertages |
|
Feiertag entfernen. |
Büroeinstellungen - Protokollierung
Protokollierung
Um nachvollziehen zu können, wer welche Änderungen an der Datenbank vorgenommen hat, können Sie hier Protokollierungen einrichten. Änderungen an einem bestimmten Feld in einer bestimmten Tabelle werden auf diese Weise in einer Log-Tabelle dokumentiert. Dabei wird die interne Datensatz-ID, der alte und der neue Wert, Benutzer-Kürzel und Datum / Uhrzeit gespeichert.
Die einzelnen Protokollierungen werden in der Tabelle dargestellt:
Name |
beliebiger Name der Protokollierung |
Tabelle |
Datenbanktabelle, die überwacht wird |
Aktion |
Aktion, die überwacht werden soll: Löschen oder Ändern |
Feld |
Feld innerhalb der Tabelle, das überwacht werden soll, nur bei Änderung sinnvoll |
Aktiv |
Eine Protokollierung kann hier aktiviert oder deaktiviert werden. |
Mit den Buttons ![]() und
und ![]() können Sie Zeilen aus der Tabelle löschen bzw. hinzufügen.
können Sie Zeilen aus der Tabelle löschen bzw. hinzufügen.
Unterhalb der Tabelle können Sie einige Standard-Aktionen hinzufügen und evtl. abändern, die dann überwacht werden.
Mit dem Button Speichern werden die Protokollierungen gespeichert. Dazu werden entsprechende Trigger in der Datenbank erzeugt. Die Protokollierungen wirken also auf Datenbankebene und fangen die Aktionen ab, unabhängig von der Situation in isyControl, an der die Aktion ausgelöst wurde.
Deshalb werden auch Änderungen durch die automatische Berechnung erfasst.
Für die Auswertung der Protokollierungen kann ein allgemeiner Report über die Tabelle Logging verwendet werden. Als Beispiele werden die Reporteinstellungen "_Logging Projekte Änderung" und "_Logging Löschen" mitgeliefert.
Büroeinstellungen - automatische Reports
automatische Reports
Wenn bestimmte Reports regelmäßig erstellt werden sollen, ist es wünschenswert, dass dies automatisch ohne manuellen Eingriff geschieht.
Hier legen Sie fest, welche Berichte wann automatisch erstellt werden sollen und wo diese Berichte abgelegt werden.
In der Tabelle bei Reports wählen Sie den zu erstellenden Report und die Reporteinstellung. Außerdem ist das Ausgabeformat wählbar (PDF oder Excel). Mit den Buttons ![]() und
und ![]() können Sie Zeilen aus der Tabelle löschen bzw. hinzufügen. Mit Report jetzt erstellen kann ein Report zu Testzwecken sofort manuell erstellt werden.
können Sie Zeilen aus der Tabelle löschen bzw. hinzufügen. Mit Report jetzt erstellen kann ein Report zu Testzwecken sofort manuell erstellt werden.
Darunter wählen Sie die Uhrzeiten und die Tage, an denen die Aktion durchgeführt werden soll. Sie können bestimmte Wochentag wählen oder bestimmte Tage im Monat wie z.B. jeden 1. und 15. im Monat.
Unter Dateiablage legen Sie den Speicherort und den Dateinamen für die Reports fest. Im Dateinamen können Sie die Variablen Reportname, Einstellung und Tag, Monat, Jahr verwenden.
Damit nicht jeder Mitarbeiter evtl. unbefugt Reports erstellen kann, gibt es in der Personalverwaltung - Rechte eine eigene Option für die Rechte auf die automatischen Reports.
Arbeitsplatzeinstellungen - Tabellen
Tabellen
|
Wenn diese Option aktiviert ist, übernimmt isyControl in jeder Eingabetabelle beim Eingeben eines neuen Datensatzes die Werte der vorherigen Zeile. Das ist nützlich, wenn mehrere Datensätze eingeben werden sollen, die sich aber nur wenig voneinander unterscheiden. |
|
Hier können Sie einstellen, ob vor jedem Speichervorgang in den Tabellen eine Sicherheitsabfrage erscheinen soll. Damit kann unbeabsichtigtes Überschreiben verhindert werden. |
Parameter (Zusatzfelder)
Diese Optionen betreffen die Darstellung und Bearbeitung der Aufwendungs-, Rechnungs- und Arbeitszeitparameter in den entsprechenden Eingabetabellen.
|
Blendet die Aufwendungs- und Rechnungsparameter als zusätzliche Spalten in der Tabelle ein. |
|
In den Tabellenfenstern erscheint ein Button Parameter oberhalb der Tabelle. Mit diesem Button können die Parameter ein- und ausgeblendet werden. Sie sehen immer nur die zum aktuellen Datensatz gehörigen Parameter. |
Summenzeilen
In den Bearbeitungsfenstern kann unterhalb der Tabelle eine Summenzeile eingeblendet werden. Darin erscheinen dann unter den Spalten von Zahlenwerten die entsprechenden Summen der aktuell dargestellten Datenmenge. Eventuelle Filter werden bei der Summierung berücksichtigt. Wählen Sie hier, in welchen Fenstern die Summenzeile erscheinen soll.
![]() Aufwendungen
Aufwendungen
![]() Rechnungen
Rechnungen
![]() Kalender
Kalender
![]() Umsatzplanung
Umsatzplanung
![]() Einsatzplanung
Einsatzplanung
Arbeitsplatzeinstellungen - Assistenten
Assistenten verwenden
Hiermit bestimmen Sie, wo beim Hinzufügen neuer Datensätze ein Assistent verwendet werden soll.
|
Der Assistent sammelt bei der Erstellung einer neuen Rechnung alle erforderlichen Daten und erzeugt optional das Rechnungsdokument. Wenn Sie Ihre Rechnungen nicht mit isyControl erstellen, sondern nur die Endbeträge erfassen, ist es sinnvoller, diese Option abzuschalten. |
|
gleiches für Angebote |
|
Sie werden durch die erforderlichen Angaben beim Anlegen neuer Mitarbeiter geführt |
Arbeitsplatzeinstellungen - Aufwendungen
bei Änderung Kostenstellen
Bestimmen Sie hier, was nach einer Änderung des Wertes Kostenstelle in der Tabelle Aufwendungen geschehen soll.
|
Die Bezeichnung wird von der Kostenstelle in das Feld Bezeichnung der Aufwendung übernommen. eine dort bereits vorhandene Bezeichnung wird überschrieben. |
|
Die Kostengruppe wird von der Kostenstelle in das Feld Gruppe der Aufwendung übernommen. eine dort bereits vorhandene Gruppe wird überschrieben. |
Auswahl Kostenstellen
|
Sollen bei der Auswahl der Kostenstellen in der Tabelle auch die Mitarbeiter angeboten werden? Ansonsten ist nur die Auswahl von sonstigen Kostenstellen möglich. |
Arbeitsplatzeinstellungen - Rechnungen
Eingabe Beträge
Diese Option gilt nur für die Seite "Formular" des Rechnungsfensters. Die Anzeige der Spalten der Tabelle können Sie mit Rechtsklick auf einen Spaltentitel bearbeiten.
|
Die Eingaben der Rechnungsbeträge erfolgen als Bruttowerte. Die Nettowerte werden daraus berechnet. |
|
Die Eingaben der Rechnungsbeträge erfolgen als Nettowerte. Die Bruttowerte werden daraus berechnet. |
|
Brutto- und Nettowerte können unabhängig voneinander eingegeben werden. Daraus ergibt sich dann der mit dieser Rechnung gespeicherte USt.-Satz. |
Java Runtime Environment
Das Java Runtime Environment (JRE) wird für der Erstellung und Validierung von E-Rechnungen gebraucht. Falls auf Ihrem Computer mehrere JREs vorhanden sind, können Sie hier wählen, welche JRE verwendet werden soll.
Arbeitsplatzeinstellungen - Oberfläche
Fenster
|
In den Eingabefenstern können Standardfilter gesetzt werden, um die sichtbare Datenmengen permanent einzuschränken. Wählen Sie hier, ob die definierten Standardfilter berücksichtigt werden sollen. |
|
Sie können hier festlegen, ob die Größenänderung der Popup-Auswahlfenster dauerhaft gespeichert werden soll. |
Start-Ansicht
Wählen Sie hier die Ansicht, die beim Programmstart automatisch geladen werden soll.
|
Das Programm startet mit einer leeren Oberfläche |
|
Es wird die Fensteranordnung wieder hergestellt, mit der das Programm bei der letzte Sitzung verlassen wurde. |
|
Geben Sie eine bestimmte Ansicht aus der Liste des Ansichten-Managers vor. |
Sprache
|
Wählen Sie hier die Sprache der Oberfläche. Nicht übersetzte Programmteile erscheinen weiterhin in Deutsch. |
isyQuickTime
|
Wenn diese Option aktiv ist, wird das Zusatzprogramm isyQuickTime beim Systemstart automatisch gestartet. Damit ist eine alternative Zeiterfassung über die Taskleiste möglich. |
Menüs und Symbolleisten
Stil |
Wählen Sie hier einen Stil für das Erscheinungsbild der Menüs und Symbolleisten. |
|
Es werden nur die Menüpunkte und Icons in den Symbolleisten angezeigt, für die der jeweilige Benutzer zumindest Leserechte hat. |
Anpassung an Bildschirmauflösung
|
Extrem hohe Bildschirmauflösungen (z.B. Microsoft Surface Book mit 3000 x 2000 Pixeln) erfordern eine Skalierung der Bildschirmdarstellung. Dies kann ab Windows 8 wahlweise von isyControl oder von Windows vorgenommen werden. Beide Methoden haben Vor- und Nachteile.
Die Methode isyControl empfiehlt sich bei einer Skalierung der Bildschirmanzeige in den Windows-Einstellungen bis 150%, darüber hinaus wird die Methode Windows empfohlen. Zum Einstellen dieser Option wird isyControl beendet und ein externes Setup-Programm gestartet. In Windows 7 und älter ist diese Option nicht enthalten. |
|||||||||
. |
Im Zuge der Weiterentwicklung von isyControl wird die native Darstellung der Bedienelemente weiter für hohe Bildschirmskalierungen angepasst, so dass die Methode Windows irgendwann überflüssig werden wird. |
Arbeitsplatzeinstellungen - Kalender
Feiertage anzeigen
Im Kalender für die Eingabe der Arbeitszeiten können die Feiertage farblich gekennzeichnet werden. Bestimmen Sie hier, welche Region für die Darstellung der Feiertage herangezogen wird.
|
im Kalender werden keine Feiertage angezeigt. |
|
Es werden die Feiertage aus der Region des aktuellen Benutzers dargestellt. |
|
Es werden die Feiertage aus einer bestimmten, wählbaren Region dargestellt. |
Arbeitszeiten
Mit diesen Einstellungen legen Sie fest, welche Bereiche des Kalenders als Arbeitszeit gekennzeichnet werden. Die Anzahl der als Arbeitszeit dargestellten Stunden ergibt sich aus der in der Personalverwaltung festgelegten Arbeitszeit des aktuellen Benutzers plus der bei Pausen eingestellten Stunden. Diese Stunden werden an einem Arbeitstag ab der bei Begin eingegebenen Uhrzeit als Arbeitszeit gekennzeichnet.
Zeitbereich für Zoom
Stellen Sie hier einen Uhrzeitbereich ein, der im Fenster Arbeitszeiterfassung beim Klick auf den Zoom-Button komplett angezeigt werden soll.
Standard-Pause
Wenn Sie regelmäßig immer zur selben Uhrzeit eine Pause von immer gleicher Dauer machen, können Sie diese Werte für eine Standard-Pause hier eintragen. Wenn bei der Zeiteingabe im Kalender dann eine neue Zeit diese Pausenzeit überschneidet, werden Beginn und Dauer der Pause als Vorgabe für diesen Zeiteintrag eingesetzt. Die Werte können dann immer noch manuell abgeändert werden.
Titelzeile Zeiteinträge
|
zeigt einen kleinen Infobereich in jedem Zeiteintrag an. |
Inhalt |
Inhalt des Titelbalkens: Dauer + Uhrzeit, nur Dauer, nur Uhrzeit.
|
sonstiges
|
Zur Vermeidung von Fehleingaben kann bei der Eingabe und dem Verschieben von Stundeneinträgen im Kalender eine Überprüfung auf überlappende Zeiten stattfinden. |
||||
Fußzeile |
Art der Fußzeile unterhalb der Tagesspalten:
|
||||
Schriftart für Kalendereinträge |
Legen Sie hier eine Schriftart für die Kalendereinträge fest. Insbesondere bei Monitoren mit hoher Auflösung ist es sinnvoll, die Schriftgröße nach dem persönlichen Geschmack einstellen zu können. |
Arbeitsplatzeinstellungen - Farben
Programmfenster
Wählen Sie die Farbe für den Hintergrund des Programmfensters. Eine Änderung wirkt sich hier erst nach einem Neustart des Programms aus.
Projektübersicht
Die Farben für die einzelnen Linien der Grafik Projektverlauf und für die Balken der Grafik Kostenverteilung im Fenster Projektübersicht können hier eingestellt werden.
Kalender
Wählen Sie die Farben für die Einzelnen Bereiche des Kalenders und der verschiedenen Typen der Fehlzeiten-Einträge (Pausen).
Mit ![]() gelangen Sie zu den Einstellungen für die Projektfarben.
gelangen Sie zu den Einstellungen für die Projektfarben.
Tabellen: abwechselnde Farbe
Die Zeilen der Eingabetabellen können mit einer alternierenden Farbe dargestellt werden. Die Zeilen werden dann abwechselnd weiß mit schwarzer Schrift und in den hier eingestellen Farben dargestellt.
Arbeitsplatzeinstellungen - Klänge
Stellen Sie hier den Klang ein, mit dem Benachrichtigungen erfolgen sollen.
Benachrichtigung bei Vorgängen
Diese Benachrichtigung erfolgt, wenn der Sachbearbeiter eines Vorgangs geändert wird.
Benachrichtigung bei Parameter
Diese Benachrichtigung erfolgt bei einem Parameter vom Typ Datum, wenn dort die Benachrichtigung aktiviert ist.
Login
|
Benutzer müssen sich beim Programmstart mit Benutzername und Passwort anmelden |
|
Es wird ein automatischer Login mit dem zuletzt eingeloggten Benutzer durchgeführt. |
|
Es wird ein automatischer Login mit den Windows-Konto durchgeführt. Dazu muss der Windows-Benutzername in den Personaldaten hinterlegt. sein. Eine Abfrage nach einem Passwort gibt es dann nicht mehr. Wer Zugang zu dem Windows-Konto hat, hat auch Zugang zu isyControl. |
Datenbankauswahl
|
Hiermit können Sie die Datenbankauswahl (eigene Daten / Testdaten) beim Programmstart abschalten. Das ist sinnvoll, wenn Sie die Testphase beendet haben und nur noch mit den eigenen Daten arbeiten. |
Sonstiges - automatische Updates
isyControl kann automatisch im Internet nach Updates suchen, diese herunterladen und installieren. Hier können Sie bestimmen, wann diese Prüfung stattfinden soll.
Zeitpunkt für Download
|
Bei jedem Start von isyControl am Arbeitsplatz wird geprüft, ob ein automatisch installierbares Update verfügbar ist. Wenn ja, wird dieses heruntergeladen und beim nächsten Start von isyControl installiert. Diese Option ist nur in der Einzelplatzversion verfügbar. |
|
Die Prüfung auf verfügbare Updates erfolgt zu der angegebenen Uhrzeit. So können Sie die Aktion z.B. in die Mittagspause verlegen. In einer Netzwerkumgebung wird die Prüfung dann vom Server durchgeführt. Hier muss der Arbeitsplatz-PC zu der angegebenen Zeit nicht laufen. Bei der Einzelplatzversion dagegen sucht der Arbeitsplatz nach Updates. |
|
Es erfolgt keine Prüfung auf automatische Updates. Die Prüfung kann jedoch jederzeit manuell über Extras • auf Updates prüfen durchgeführt werden. |
Hinweis: Wenn ein Update für den Server vorliegt, aktualisiert sich der Server automatisch. Diese Aktualisierung erfolgt aber erst, nachdem sich der letzte Benutzer abgemeldet hat, da die Serversoftware im laufenden Betrieb nicht aktualisiert werden kann.
Meldungen der letzten Prüfung auf Updates
Hier werden die zuletzt durchgeführten Aktionen protokolliert.
Allgemein
Hier werden einige Grundeinstellung für den Netzwerkbetrieb vorgenommen. Diese Einstellungen werden automatisch eingesetzt und sollten nur geändert werden, wenn Unregelmäßigkeiten im Netzwerkbetrieb auftreten.
|
Identifiziert den Server |
|
Die Zeit in Sekunden, die isyControl auf eine Antwort von Server wartet, z.B. Bei Abfragen für Reports. Wenn Sie hier 0 eingeben, wird der Timeout abgeschaltet und isyControl wartet unendlich. |
Ports
Falls die Port-Adressen geändert werden, müssen diese Änderungen auch auf dem Server durchgeführt werden.
Berechnung am Server durchführen
|
Wenn Sie im Netzwerk arbeiten, können Sie hier festlegen, dass die Berechnung am Server durchgeführt werden soll. In diesem Fall müssen weniger Daten über das Netzwerk transportiert werden, was den Berechnungslauf wesentlich beschleunigt. |
|
Nach jedem Zeiteintrag im Kalender werden einige Berechnungen durchgeführt (Gesamtkosten und -stunden in Projekten, Urlaub, Überstunden ...). Auch diese Berechnungen können Sie auf den Server verlagern, um den Eingabefluss im Kalender zu beschleunigen. |
Auf dieser Seite werden einige Möglichkeiten für die Wartung der Datenbank angeboten. Diese Funktionen sind für den normalen Betrieb der Software nicht notwendig. Sie sollten nur nach Aufforderung durch die Hotline hiervon Gebrauch machen.
|
Mit diesem Button öffnen Sie ein Explorer-Fenster mit dem Ordner, in dem Ihre Datenbank abgelegt ist. Achtung: manipulieren Sie hier nur dann etwas, wenn Sie vom Support dazu aufgefordert werden. |
Tabelle Reparieren / Optimieren
Unter seltenen Umständen kann eine Prüfung und Reparatur der Datenbanktabellen erforderlich werden. Wählen Sie ob Sie alle Tabellen oder nur eine bestimmte Reparieren oder optimieren wollen
|
Startet eine Selbstreparatur der Datenbanktabelle, wenn erforderlich. |
|
Nach extrem vielen Lösch- und Einfügeoperationen kann eine Optimierung der Tabellen sinnvoll sein. |
|
Wählen Sie eine bestimmte Tabelle aus der Listbox |
|
Die komplette Datenbank wird überprüft bzw. optimiert |
|
Startet die gewählte Aktion |
Kalenderaktionen
|
Wenn diese Funktion eingeschaltet ist, werden alle Aktionen im Kalender protokolliert. |
Daten bereinigen
|
Eventuelle nicht benötigte leere Teilleistungseinträge können hiermit aufgespürt und entfernt werden. Durch eventuelle Umstellaktionen zwischen globalen und projektspezifischen Teilleistungen in der Vergangenheit kann es sein, dass es in Projekten mit ehemals globalen Teilleistungen einige unerwünschte Teilleistungen gibt. Dies kann hier auch korrigiert werden. |
|
In der Version 2017.04 wurden sporadisch falsche 0-Werte im Verlauf der Auftragssumme in der Projektübersicht gespeichert. Dies kann hier korrigiert werden. |