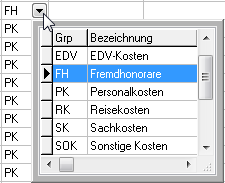Die Stammdaten und die laufenden Daten werden über Tabellen in speziellen Eingabefenstern erfasst. Für alle Tabellen gelten folgende allgemeinen Bedienungsregeln:
Steuerelemente
Zunächst werden hier die wichtigsten Steuerelemente der Eingabefenster vorgestellt:
Ansicht
![]() Die Fenster bieten wahlweise eine tabellarische Ansicht über mehrere Datensätze oder eine Ansicht eines einzelnen Datensatzes als Formular. Über die Tabseiten Tabelle bzw. Formular kann die Ansicht gewählt werden. Bei einigen Tabellen befinden sich auf der Seite Formular weitere Einstellmöglichkeiten, die über die Tabelle nicht zugänglich sind (z.B. Datei • Stammdaten • Personal )
Die Fenster bieten wahlweise eine tabellarische Ansicht über mehrere Datensätze oder eine Ansicht eines einzelnen Datensatzes als Formular. Über die Tabseiten Tabelle bzw. Formular kann die Ansicht gewählt werden. Bei einigen Tabellen befinden sich auf der Seite Formular weitere Einstellmöglichkeiten, die über die Tabelle nicht zugänglich sind (z.B. Datei • Stammdaten • Personal )
Navigator
Am unteren Rand des Fensters befindet sich der Datensatznavigator. Die Buttons haben folgende Bedeutung:
|
zum ersten Datensatz |
|
zum vorherigen Datensatz |
|
zum nächsten Datensatz |
|
zum letzten Datensatz |
|
Datensatz einfügen |
|
Datensatz löschen |
|
Datensatz speichern |
|
Bearbeitung abbrechen |
|
Die vier letzten Funktionen können wahlweise auch über die Symbolleiste Bearbeiten aufgerufen werden. |
Arbeitsweise
Die Aufgaben im Einzelnen:
Neuer Datensatz:
Um neue Daten einzugeben, klicken mit der rechten Maustaste auf die Tabelle und wählen "Neu .." (alternativ Button ![]() im Datensatznavigator). Es wird eine neue leere Zeile am Ende der Tabelle angefügt. Die Tabelle befindet sich danach im Editiermodus (erkennbar am Symbol
im Datensatznavigator). Es wird eine neue leere Zeile am Ende der Tabelle angefügt. Die Tabelle befindet sich danach im Editiermodus (erkennbar am Symbol ![]() links neben der Tabelle).
links neben der Tabelle).
Datensatz löschen:
Klicken Sie mit der rechten Maustaste auf die zu löschende Zeile und wählen " .. löschen" (alternativ Button ![]() im Datensatznavigator). Nach einer Sicherheitsabfrage wird der Datensatz gelöscht.
im Datensatznavigator). Nach einer Sicherheitsabfrage wird der Datensatz gelöscht.
Bearbeiten von Datensätzen:
Wenn Sie Text in ein Tabellenfeld eintippen oder die Taste F2 drücken, wechselt die Tabelle in den Editiermodus. Am linken Tabellenrand erscheint das Symbol ![]() . Solange dieses Symbol sichtbar ist, sind Ihre Änderungen nicht gespeichert. Mit einem Klick auf
. Solange dieses Symbol sichtbar ist, sind Ihre Änderungen nicht gespeichert. Mit einem Klick auf ![]() im Datensatznavigator oder bei einem Wechsel zu einem anderen Datensatz werden Ihre Eingaben gespeichert. Mit dem Button
im Datensatznavigator oder bei einem Wechsel zu einem anderen Datensatz werden Ihre Eingaben gespeichert. Mit dem Button ![]() im Datensatznavigator oder der Taste Esc verlassen Sie ebenfalls den Editiermodus und kehren zu den vorherigen Werten zurück.
im Datensatznavigator oder der Taste Esc verlassen Sie ebenfalls den Editiermodus und kehren zu den vorherigen Werten zurück.
Auswählen aus einer Liste:
|
In einigen Feldern besteht die Möglichkeit, durch Klick auf den Pfeil nach unten eine Liste mit möglichen Eingaben für dieses Feld aufzurufen. Durch Anklicken eines Eintrages in der Liste wird dieser in das Feld übernommen. Die Tabelle befindet sich anschließend im Editiermodus. |
Sortieren von Datensätzen:
Die Tabellen sind nach vorgegebenen Kriterien sortiert. Wenn Sie diese Sortierung ändern wollen, klicken Sie auf den Spaltenkopf des Feldes, nach dem sortiert werden soll. Die aktuelle Sortierung ist durch einen kleinen Pfeil im entsprechenden Spaltenkopf erkennbar. Soll die Sortierrichtung geändert werden, klicken Sie nochmals auf eine bereits sortierte Spalte. Der Pfeil ändert dann auch seine Richtung.
Suchen von Datensätzen über die globale Suchfunktion:
Mit Strg-F oder Bearbeiten • Suchen rufen Sie ein Dialogfenster für die globale Suchfunktion auf. Damit können Sie die gesamte Tabelle oder nur ein bestimmtes Feld nach einem Begriff durchsuchen. Der Suchbegriff kann ein ganzes Feld oder nur ein Teil des Feldinhalts sein. Nach erfolgreicher Suche wechselt die Tabelle zum gefundenen Feld im gefundenen Datensatz.
Suchen von Datensätzen über das Suchfeld:
|
Sortieren Sie die Tabelle nach der Spalte, in der Sie nach einem bestimmten Wert suchen möchten und tippen Sie im Suchfeld den gewünschten Begriff ein. Die Tabelle wechselt sofort zum ersten Datensatz, der zu den eingegebenen Suchbegriff passt. |
In einigen Eingabefenstern steht Ihnen oberhalb der Tabellenköpfe eine Schnellfilter-Leiste zur Verfügung. Bei umfangreichen Datenmengen können Sie so sehr schnell nur die für Sie relevanten Daten anzeigen lassen.

Mit dem Button ![]() oder mit einem Rechtsklick in ein Filterfeld rufen Sie ein Menü aus, mit dem Sie die Vergleichsbedingung (=, >, <, beginnt mit, enthält, ist leer) festlegen oder den Filterausdruck entfernen können.
oder mit einem Rechtsklick in ein Filterfeld rufen Sie ein Menü aus, mit dem Sie die Vergleichsbedingung (=, >, <, beginnt mit, enthält, ist leer) festlegen oder den Filterausdruck entfernen können.
Um mehrere Zeilen gleichzeitig zu löschen, können Sie diese mit den bekannten Standardmethoden von Windows markieren:
Erste zu markierende Zeile anklicken und mit gedrückter Shift-Taste die letzte Zeile anklicken. Damit sind alle Zeilen dazwischen markiert. Einzelne Zeilen können auch mit gedrückter Strg-Taste und Mausklick der Auswahl hinzugefügt werden.
Alternativ können Sie mit der Maus mit gedrückter linker Maustaste über dem grauen Bereich links neben der Tabelle eine Markierung aufziehen:
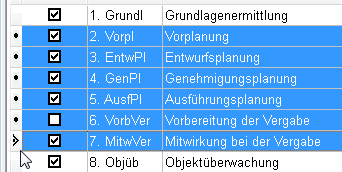
Ankreuzen in einem Feld:
Wenn in einem Feld ein Quadrat zum Ankreuzen vorgegeben ist, können Sie mit einem Mausklick das Feld ankreuzen und mit einem erneuten Klick die so gesetzte Markierung wieder löschen. Alternativ können Sie auch die Leertaste benutzen, wenn das Quadrat aktiv ist (sichtbar durch einen Kranz im Inneren des Quadrates).
Schließen einer Tabelle:
|
Die Eingabefenster werden mit einem Klick auf das Kreuz in der oberen rechten Ecke geschlossen. |
Verschieben von Spalten:
Sie können die Reihenfolge der Spalten ändern, indem Sie auf den Spaltenkopf klicken und die Spalte mit gedrückter linker Maustaste an die gewünschte Position ziehen. Alternativ können Sie auch mit der rechten Maustaste auf einen Spaltenkopf klicken, Spalten bearbeiten wählen und die Spaltenbezeichnung dort mit den Pfeil-Buttons in die gewünschte Position bringen.
Ausblenden von Spalten:
Klicken Sie mit der rechten Maustaste auf einen Spaltenkopf. Wählen Sie Spalten bearbeiten. Entfernen Sie das Häkchen vor der Spalte, die sie ausblenden wollen.
ein Rechtsklick auf einen Spaltenkopf und Spalten zurücksetzen macht Änderungen an der Reihenfolge der Spalten und Sichtbarkeit von Spalten wieder rückgängig.
Die Eingabefenster sind an das Hauptfenster gekoppelt und werden mit diesem zusammen verschoben. Zur Ausnutzung der zusätzlichen Bildschirmfläche bei Arbeitsplätzen mit mehreren Bildschirmen können Sie die Eingabefenster aber auch einfach mit der Maus aus dem isyControl-Hauptfenster herausziehen und irgendwo frei auf dem Desktop platzieren. Damit lassen sich Ansichten erstellen, die sehr viele Daten gleichzeitig zeigen.
Weitere Funktionen
Wenn in einem Fenster nur eine Auswahl von Datensätzen dargestellt werden soll, können Sie alternativ zum oben erläuterten Schnellfilter mit dem Button ![]() einen Filter definieren.
einen Filter definieren.
Um eine flexible und individuelle Gestaltung der Oberfläche zu ermöglichen, können die Anordnungen und Einstellungen der Fenster mit dem Ansichten-Manager gespeichert und verwaltet werden.
Einige Fenster bieten verschiedene eigene Ansichten an (z.B. Projekte: "Projektstruktur mit Details und Unterprojekten", "Projektstruktur mit Details" und "alle Projekte in Tabelle". Zwischen diesen Ansichten kann mit Ansicht • Aktuelles Fenster umgeschaltet werden