Menü: |
Auswertungen • Berichte • Allgemein • Bericht bearbeiten |
Icon: |
|
Zusätzlich zu den speziellen Berichten, die auf bestimmte konkrete Aufgabenstellungen zugeschnitten sind, können Sie Ihre eigenen allgemeinen Reports definieren, um isyTimes damit noch besser an Ihre bürospezifischen Anforderungen anzupassen. Einmal definierte Berichte lassen sich abspeichern und immer wieder verwenden. Als Datengrundlage steht der gesamte Datenbestand von isyTimes zur Verfügung. Dabei lassen sich mehrere Tabellen miteinander verknüpfen. Für Werte, die nicht direkt in der Datenbank zu finden sind, stehen berechnete Felder zur Verfügung.
Wegen der dabei möglichen vielfältigen Einstellungen ist dieses Dialogfenster in sechs Seiten gegliedert:
Der Datenbestand von isyTimes verteilt sich über mehrere Tabellen (z.B. Projekte, ...) Wählen Sie hier zunächst die Tabelle, von der Sie einen Report erzeugen wollen. Sie können weitere Tabellen über gemeinsame Felder miteinander verknüpfen um z.B. bei einem Report über die Rechnungen die Projektbezeichnung und den Namen des Projektleiters mit auszugeben. In diesem Fall müsste die Einstellung der Tabellen und Verknüpfungen folgendermaßen aussehen:
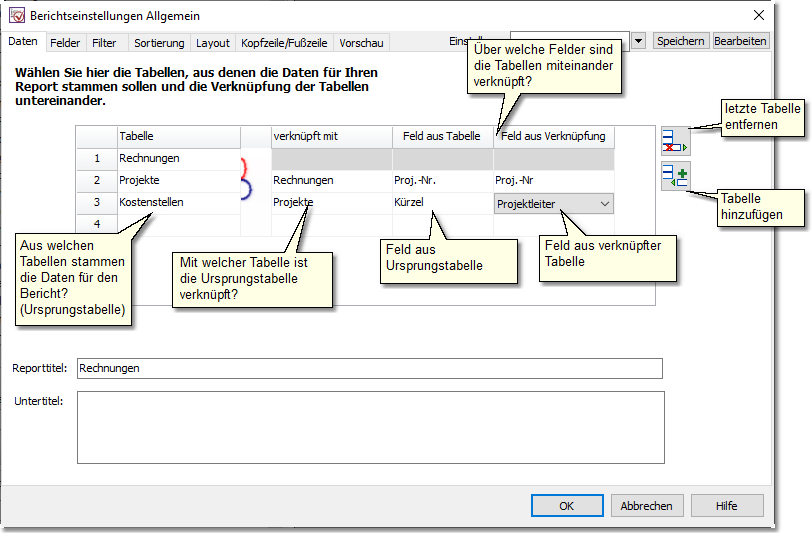
In der Auswahl-Liste der Tabellen befindet sich im Bereich "laufende Eingaben" die Tabelle "Aufwendungen/Zeiten". Dabei handelt es sich um eine Kombination der Tabellen Aufwendungen und Zeiten. Verwenden Sie diese Tabelle, um alle Aufwendungen und tagesgenauen Zeiten auf ein Projekt in einer gemeinsamen Liste auszugeben.
Auf dieser Seite geben Sie außerdem einen Titel und optional einen mehrzeiligen Untertitel für den Report ein. Diese Texte werden auf der ersten Seite gedruckt.
Auf dieser Seite bestimmen Sie, welche Felder aus den gewählten Tabellen im Report erscheinen sollen. In der Liste unter verfügbar finden Sie alle verfügbaren Felder. Markieren Sie einen Eintrag dieser Liste und klicken Sie auf Feld einfügen. Es öffnet sich eine Dialogbox, in der Sie die Eigenschaften des Feldes genau spezifizieren können. Anschließend wird das neue Feld in die Tabelle unter in Report übernommen.
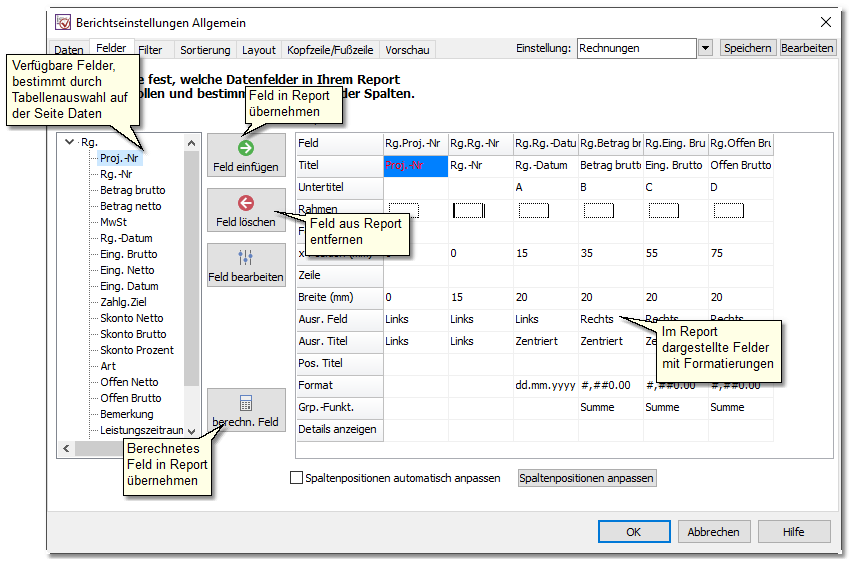
In der Tabelle steht jede Spalte für ein Feld im Report und damit für eine Spalte im Ausdruck. Die Zeilen der Tabellen stehen für verschiedene Eigenschaften der Spalte. Dies sind im Einzelnen:
| Feld: | Bezeichnung des Feldes in der zugrunde liegenden Datentabelle. Wird automatisch übernommen und kann nicht geändert werden. Bei der Tabelle Projekte gibt es ein besonderes Feld: Hierarchie. Dieses Feld liefert den kompletten Pfad zum jeweiligen Projekt, der aus allen übergeordneten Projekten gebildet wird. Z.B. Hauptprojekt 001, Unterprojekt abc, darunter ein weiteres Unterprojekt xyz. Im Feld Hierarchie des Projektes xyz steht 001\abc\xyz. Damit ist in Reports eine Sortierung gemäß der Projekthierarchie möglich. |
| Titel: | Bezeichnung, die als Spaltenüberschrift gedruckt wird |
| Untertitel: | Untertitel für die Spalten |
| Rahmen | Rahmenlinien um die Felder bei den Spaltenüberschriften und in der Detailzeile. Damit lassen sich senkrechte Linien zur besseren Abgrenzung von Spalten erzeugen. Mit einem Klick auf den Button klappt eine Liste mit verschiedenen Rahmentypen auf (dünne Linien, dicke Linien, links und/oder rechts). Außerdem haben Sie dort die Möglichkeit, weitere Rahmentypen frei zu definieren. |
| Formel: | Formel für berechnete Felder. |
| x-Position: | Begin der Spalte in mm, bezogen auf den linken Seitenrand. Bei der Position des Titels in der Zeile (s.u.) wird noch die Position des eigentlichen Feldwerts durch ; getrennt angefügt. |
| Zeile: | Zeilen-Nr. der Zeile innerhalb eines mehrzeiligen Datenbereiches, in der der Feldwert gedruckt wird. |
| Breite: | Breite der Spalte in mm |
| Ausr. Feld: | Ausrichtung des Feldes in der Spalte (links, rechts oder zentriert) |
| Ausr. Titel: | Ausrichtung des Spaltentitels |
| Pos. Titel: | Position des Titels (am Spaltenkopf als Überschrift oder in der Zeile beim Feldwert) |
| Format: | Angabe zur Formatierung eines Zahlenwertes, Datumswertes- oder eines logischen Feldes. |
| Grp.-Funkt: | Gruppenfunktion. Hier finden Sie einige Funktionen, die Berechnungen mit dem Feldwert durchführen können. Die nachfolgende Tabelle beschreibt, welche Werte dabei in der Detailzeile (eigentliche Datenzeile) und in der Summenzeile von Berichten mit Gruppierungen ausgedruckt werden. |
Funktion |
Detailzeile |
Summenzeile |
Anwendungsfall |
|---|---|---|---|
< keine > |
einfacher Wert |
nichts |
|
Summe |
einfacher Wert |
Summe der Werte innerhalb einer Gruppe |
|
Mittelwert |
nichts |
Mittelwert der Werte innerhalb einer Gruppe |
|
% Gesamt |
Anteil des einzelnen Wertes an der Gesamtsumme in % |
Anteil der Summe der Werte innerhalb der Gruppe an der Gesamtsumme in % |
|
% Gruppe |
Anteil des einzelnen Wertes an der Gruppensumme in % |
Anteil der Summe der Werte der Gruppe an der Summe der nächsthöheren Gruppe in % |
|
Anzahl |
nichts |
Anzahl der Werte in einer Gruppe |
|
Wert Gruppe |
je nach Einstellung bei "Details anzeigen" |
Werte der Gruppe (nur bei gleichen Werten innerhalb der Gruppe), in höheren Ebenen Summe der Gruppenwerte |
Gruppen mit gleichen Werten |
Wert Detail |
einfacher Wert |
Wiederholung des letzten Wertes der Detailzeile. Auf der Seite Sortierung darf dazu kein Text für die betreffende Summenzeile eingetragen sein. |
Kann auch für Textfelder eingesetzt werden. Sinnvoll, wenn die Detailzeile komplett ausgeblendet wird und die Summenzeile der untersten Ebene stattdessen als Detailzeile verwendet wird. |
| Details anzeigen: | Nur bei Gruppenfunktion "Wert Gruppe" und gleichen Werte innerhalb der Gruppe relevant. Soll in der Detailzeile nichts, nur die erste Zeile, oder alle Zeilen angezeigt werden? |
In einigen Zeilen erscheint in den entsprechenden Zellen ein Pfeil nach unten oder ein Button ![]() zur Hilfe bei der Auswahl.
zur Hilfe bei der Auswahl.
Um die Feldeigenschaften zu ändern können Sie entweder die Werte direkt in der Tabelle anpassen oder mit dem Button ![]() die komfortablere Bearbeitung über die Dialogbox wählen.
die komfortablere Bearbeitung über die Dialogbox wählen.
Mit dem Button ![]() können Sie ein Feld wieder aus der Tabelle entfernen.
können Sie ein Feld wieder aus der Tabelle entfernen.
Wenn Spaltenpositionen automatisch anpassen aktiviert ist, wird beim Erzeugen der Spalten eine Standard-Spaltenbreite eingesetzt und die Position der neuen Spalte nach der Formel Position(n-1) + Breite(n) berechnet. Falls Sie die automatische Spaltenanpassung nicht wünschen, können Sie diese Option deaktivieren und mit dem Button Spaltenpositionen anpassen die Neuberechnung der Spaltenpositionen manuell anstoßen.
In allgemeinen Reports können Sie zusätzlich zu den Datenbankfeldern berechnete Felder verwenden, d.h. der Inhalt dieser Felder ist nicht in der Datenbank gespeichert, sondern wird erst beim Ausdruck berechnet. Auf diese Weise lässt sich zum Beispiel der noch offene Rechnungsbetrag aus (Rechnungsbetrag - Zahlungseingang) ermitteln. Für diese Berechnung muss eine Formel angegeben werden, in der ein oder mehrere Felder eines Datensatzes mit mathematischen Operatoren miteinander oder mit Konstanten verknüpft werden.
Mit einem Klick auf ![]() öffnet sich eine Dialogbox, die Ihnen dabei hilft, diese Formel zusammenzustellen.
öffnet sich eine Dialogbox, die Ihnen dabei hilft, diese Formel zusammenzustellen.
Um eine Auswahl der angezeigten Datensätze zu treffen, können Sie einen Filter setzen. Damit können Sie z.B. Reports über alle Projekte eines Auftraggebers oder über alle Rechnungen eines bestimmten Projektes erzeugen.
Auf dieser Seite wird der Filter definiert. Wenn beim Klick in eine Spalte ein Pfeil-Button erscheint, kann der Wert der Spalte nur mit einem Klick auf diesen Button gewählt werden. Die Spalten haben folgende Bedeutung:
| ( | Klammerebene für verschachtelte Filterausdrücke. Bei einfachen Filterausdrücken werden die Klammern automatisch gesetzt. In diesem Fall braucht hier nichts eingegeben werden. Lediglich bei komplizierteren verschachtelten Filtern sollte die Klammerung manuell kontrolliert werden. |
| Feld | Name des Datenfeldes, das gefiltert werden soll. |
| Bedingung | Vergleichsoperatoren (<, >, = ). Dabei gibt drei besondere Operatoren: |
| beginnt mit: | Text beginnt mit einem bestimmten Teiltext, z.B. Haustür beginnt mit Haus. |
| enthält: | Text enthält einen bestimmten Teiltext Wert, z.B. Haustür enthält aus. |
| (Diese beiden Optionen ersetzen das bisherige "Like") |
| ist leer: | Feld enthält keine Daten |
| enthalten in: | Liste von Werten, getrennt durch , Diese Option ist nützlich für eine nicht zusammenhängende Projektliste. |
| Wert | Wert, mit dem das Datenfeld verglichen wird. Dabei kann mit den Buttons auf verschiedene vordefinierte Werte zurückgegriffen werden: |
| Wert eines anderen Datenfeldes. Filtern Sie Datensätze, bei dem der Wert von Feld 1 gleich dem Wert von Feld 2 ist. |
| Konstante. Je nach Inhalt des Datenfeldes wird eine passende Auswahlliste angezeigt. |
Bei der Auswahl von Projektnummern für Reports erscheint eine zusätzliche Checkbox, mit der Sie angeben können, ob das gewählte Projekt automatisch einschließlich der Unterprojekte in den Filter aufgenommen werden soll.
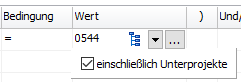
| ) | Klammerebene für verschachtelte Filterausdrücke |
| Und/Oder | "and" bzw "or" für kombinierte Filterausdrücke. |
Mit ![]() und
und ![]() können Zeilen gelöscht bzw. eingefügt werden.
können Zeilen gelöscht bzw. eingefügt werden.
Die Bedienung entspricht dem Dialogfenster Filter bei den Eingabefenstern.
Innerhalb einer Reporteinstellung können verschiedene Filter verwaltet werden. So ist es möglich, einen Report mit unterschiedlichen Filtern aufzurufen, ohne dafür jedes Mal eine komplett neue Reporteinstellung zu verwenden.
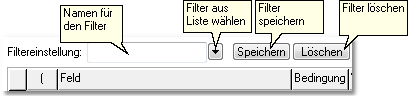
Sie können die Daten nach verschiedenen Kriterien sortieren und gruppieren. Eine Gruppierung kann eine eigene Gruppenüberschrift und eine Summenzeile erhalten (z.B. Projekt xy, Summe über alle Rechnungen im Projekt xy). Dabei sind bis zu vier Gruppierungsebenen möglich.
Die Einstellung der Sortierung/Gruppierung ist in fünf Spalten gegliedert:
| Sortierung: | Wählen Sie hier die Felder, nach denen sortiert werden soll. Nach der Auswahl eines Feldes werden Sie gefragt, ob das Programm eine Gruppenüberschrift generieren soll. Wenn Sie diese Frage mit Ja beantworten, werden die Felder Gruppenüberschrift und Summenzeile mit sinnvollen Texten vorbelegt. |
| absteigend: | Hier können Sie festlegen, ob die Felder aufsteigend (A..Z) oder absteigend (Z..A) sortiert werden sollen. |
| gruppiert: | Wenn dieses Feld angekreuzt ist, werden auf der entsprechenden Sortierungsebene die Datensätze mit dem gleichen Feldwert (z.B. Projekt xy) optisch zu einer Gruppe zusammengefasst, d.h. sie bekommen eine Gruppenüberschrift und eine Summenzeile. Wenn das Feld nicht angekreuzt ist, wird lediglich nach diesem Feld sortiert. |
| Gruppenüberschrift: | Geben Sie hier den Text ein, der als Gruppenüberschrift über jeder Gruppe des Ausdrucks erscheinen soll. Der variable Feldwert muss dabei in geschweiften Klammern stehen und wird beim Ausdruck durch den aktuellen Feldinhalt ersetzt. (Projekt {Proj.-Nr.} wird zu Projekt xyz.) Mit der Listbox bei Feld einfügen können Sie die zur Verfügung stehenden Variablen komfortabel auswählen. |
| Summenzeile: | Geben Sie hier den Text ein, der am Beginn der Summenzeile unter jeder Gruppe des Ausdrucks erscheinen soll. Der variable Feldwert muss dabei in geschweiften Klammern stehen und wird beim Ausdruck durch den aktuellen Feldinhalt ersetzt. (Projekt {Proj.-Nr.} wird zu Projekt xyz.) Mit der Listbox bei Feld einfügen können Sie die zur Verfügung stehenden Variablen komfortabel auswählen. |
| Position: | Beginn der Gruppenüberschrift und der Summenzeile, bezogen auf den linken Seitenrand in mm. Mit diesem Wert können die Gruppen auf den verschiedenen Ebenen unterschiedlich eingerückt werden, um eine bessere optische Gliederung herzustellen. |
Wenn das Feld Gesamtsumme angekreuzt ist, wird unter dem letzten Datensatz des Ausdrucks eine Gesamt-Summenzeile erzeugt. Die Felder Summenzeile und Position der Gesamtsumme wirken entsprechend denen der Gruppen.
Hier stellen Sie einige Optionen zum optischen Erscheinungsbild des Ausdrucks ein.
Auf der linken Seite bestimmen Sie das Layout der verschiedenen Zeilentypen. Je nach eingeschalteter Gruppierungsebene auf der Seite Sortierung sind die entsprechenden Steuerelemente für die Überschrift und Summenzeile sichtbar.
| Titelzeile: | Kopfzeile des Ausdrucks mit den Spaltenüberschriften |
| Überschriften: | Gruppenüberschriften, getrennt nach den verschiedenen Ebenen |
| Daten: | eigentliche Datenzeilen (Detailzeilen) |
| Summen: | Summenzeilen unter den Gruppen, getrennt nach den verschiedenen Ebenen. |
Für jeden dieser Zeilentypen können Sie folgende Parameter einstellen:
| Höhe: | Zeilenhöhe in mm |
| Schriftart: | Schriftart der Zeile |
| Rahmen: | Mit einem Klick auf den Button klappt eine Liste mit verschiedenen Rahmentypen auf (dünne Linien, dicke Linien, oben und/oder unten). Außerdem haben Sie dort die Möglichkeit, weitere Rahmentypen frei zu definieren. Diese Rahmen beziehen sich auf die komplette Fläche der entsprechenden Zeile. |
| Farbe | Hintergrundfarbe der Zeile. Bei der Datenzeile kann zusätzlich angegeben werden, das die Zeilen alternieren mit dieser Farbe oder weiß unterlegt werden. |
| neue Seite | Wenn dieses Kästchen angekreuzt ist, wird nach jeder entsprechenden Gruppe bzw. nach jeder Zeile ein Seitenumbruch vorgenommen. Auf diese Weise können Sie z.B. alle Rechnungen eines Projektes auf eine Seite drucken oder Datenblätter mit den Adressen aller Projektbeteiligten auf einer Seite erstellen. |
Auf der rechten Seite befinden sich weitere Einstellmöglichkeiten:
| Wiederholung Gruppenüberschriften: | Die Gruppenüberschriften der ersten und der zweiten Ebene können wahlweise auf jeder Seite wiederholt werden. Dies ist sinnvoll bei längeren Gruppen, die sich über mehrere Seiten erstrecken. |
| Ausrichtung: | Blattausrichtung (Hoch- oder Querformat) |
| Linien und Schattierungen | Sollen die Linien und Schattierungen bis zum rechten Blattrand reichen oder nur bis einschließlich der äußerst linken Spalte? |
| Seitenränder: | Seitenränder (oben, unten, rechts, links) des Berichts. |
Diese Seite ist in zwei Bereiche (Kopfzeile und Fußzeile) aufgeteilt. Für jeden dieser Bereiche kann ähnlich wie bei den Zeilentypen auf der Seite Layout eine Höhe, eine Schriftart, ein Rahmentyp und eine Hintergrundfarbe eingestellt werden.
Für die drei Abschnitte innerhalb der Kopf- bzw. Fußzeile (Links, Mitte, Rechts) können Sie beliebige Texte eingeben. Durch Anklicken eines Abschnittes wird dieser aktiviert und farblich gekennzeichnet. Die Texte in den Abschnitten können Variablen enthalten, die Sie im Bereich Variablen einfügen auswählen können (Auswahl aus der Liste oder Klick auf den entsprechenden Button). Die Variablen werden immer in den aktiven Abschnitt eingefügt. Auf diese Weise können Sie z.B. das aktuelle Datum oder die Seitennummer in die Fußzeile einfügen. Die möglichen Variablen sind:
- Seite
- Anzahl Seiten
- Datum
- Uhrzeit
- Firmenname
- aktueller Benutzer
Mit einem Klick auf ![]() können Sie eine Grafik auswählen die in den aktiven Abschnitt eingefügt wird. Dazu öffnet sich das Fenster Grafik einfügen/bearbeiten, in dem Sie auch die Größe und die genaue Position der Grafik bestimmen können. Wenn in dem aktiven Abschnitt bereits eine Grafik vorhanden ist, dient diese Funktion zum Bearbeiten der Grafik.
können Sie eine Grafik auswählen die in den aktiven Abschnitt eingefügt wird. Dazu öffnet sich das Fenster Grafik einfügen/bearbeiten, in dem Sie auch die Größe und die genaue Position der Grafik bestimmen können. Wenn in dem aktiven Abschnitt bereits eine Grafik vorhanden ist, dient diese Funktion zum Bearbeiten der Grafik.
Grafik und Text können in einem Abschnitt nicht gemischt werden.
Um ein einheitliches Layout auf allen allgemeinen Reports zu realisieren können Sie die globalen Kopf-/Fußzeilen verwenden. Dazu aktivieren Sie im Bereich globale Kopf-/Fußzeilen die Option verwenden. Mit dem Button Bearbeiten öffnen Sie dann ein weiteres Fenster, in dem Sie die globale Kopfzeile bearbeiten können. Dort speichern Sie dann die Einstellung unter einen beliebigen Namen. Sie können auch mehrere Einstellungen für verschiedenen globale Kopfzeilen definieren. In der Liste bei Einstellungen kann dann die gewünschte Kopf-/Fußzeile ausgewählt werden.
Wenn die globale Kopf-/Fußzeilen eingeschaltet ist, sind alle übrigen Bearbeitungselemente auf dieser Seite deaktiviert.
Hier sehen Sie eine grobe, nicht gruppierte Vorschau auf die auszugebenden Daten. Die Layout-Einstellungen haben keinen Einfluss auf diese Vorschau. Außerdem werden eventuelle Gruppenfunktionen der Felder (s. Seite Felder) hier nicht berücksichtigt. Teilweise werden auch berechnete Felder hier nicht dargestellt.